How to use your phone to see videos on your TV
How to mirror your smartphone screen to your TV may be of interest to you if you want to play games, share images, watch movies on YouTube, or stream movies. While watching films on your phone or tablet is enjoyable and practical, watching the same quality content on a large-screen TV is preferable.
Are you curious about the current TV, smartphone, and plan offerings from Verizon? Check out the newest purchases on our offers page.
Here are two easy methods to get your phone to start streaming media, including videos, to your TV:
1. Attach the data cord via USB
With the help of a USB cable, such as this 6-foot USB-A to USB-C data connection, almost all smartphones and tablets may be connected to a TV's USB port. When connected, you may use your phone's display to project content onto your TV, including images, movies, web pages, applications, and games. There's no need to remember any passwords or connect over Wi-Fi since all you need is a wire.
If you own an Apple product, you can also purchase a Lightning to USB-A cable so that you may connect your TV's USB-C connection to your iPhone or any other Apple Lightning-compatible device.
2. Make use of Google TV and Chromecast
Try a device that connects to your TV, establishes a Wi-Fi connection, and allows data transfer between your phone and the large screen if you're not comfortable with cables. With Google TV and Chromecast, you can play films with up to 4K HDR quality. By connecting via your current Wi-Fi network and plugging into the TV's HDMI connection, you can stream movies, music, and games from your tablet, smartphone, and other linked devices.
Any smartphone may be used to stream content using Chromecast with Google TV, since it is compatible with both iOS and Android phones. To skip content, stop, or rewind your favorite moment, use your phone as a remote control. Alternatively, link your whole home ecosystem to other Google devices, such as the Google Nest Hub (2nd generation), and operate entirely hands-free.
3. Use your smart TV to connect
Are you currently using an iOS device? With AirPlay, you can stream movies, music, images, and games straight to your TV. Popular Apple tablets and smartphones, including the most recent iPad and iPhone models, are compatible with it. Several applications include the AirPlay symbol, which lets you establish a Wi-Fi connection with your Apple TV. When you're connected to a bigger screen, it's simple to zoom, stop, and switch viewing modes thanks to simplified controls.
As an alternative, users of Samsung Smart TVs may use Smart View to view content from their linked devices. It transforms your smartphone into a remote control to more easily handle your screen and is available on Google Play, the App Store, and Samsung Galaxy Apps. Create custom playlists with your preferred music, images, and movies by connecting all of your devices in one location. Similar to AirPlay, Samsung Smart View makes use of your current Wi-Fi network to link your device to your smart TV.
Large screen, massive fun
You can access the newest media on your phone. You may also discover a fast and simple method to watch that material from the comfort of your TV by selecting one of these three modes. Are you looking for more ways that technology may make your day better? Browse a variety of devices and accessories that suit your connected lifestyle by visiting Verizon's Streaming Accessories website.
*Apple TVs made after the second generation are compatible with AirPlay. iPhone 4s or later, iPad Pro, iPad (2nd generation or later), iPad Air or later, iPad mini or later, and iPod Touch (5th generation or later) may all be used with AirPlay Mirroring. Depending on the speaker manufacturer, AirPlay 2 can need either new hardware or a software update for current speakers.
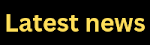
No comments:
Post a Comment