A Beginner's Guide to 11 Essential Computer Skills
The last two decades' computer revolution have changed lives all around the world. It has significantly improved worldwide communication, increased productivity in fields as diverse as deep-sea drilling and fashion design, and made knowledge available at your fingertips. With the rise of digitization, computer literacy is now almost a survival skill.
Learning the fundamentals of computers can be challenging. Fortunately, anyone can learn how to use a computer with the appropriate instruction:
1. Understanding Computer Hardware Fundamentals
Principal Aims: Hard Drive, CPU, and Memory
Machines are computers. They are composed of several, occasionally moving elements that, like other machines, enable them to perform a variety of tasks. Over the years, these hardware components have undergone specialized design processes to carry out their distinct roles at varying rates of speed, capacity, and ability.
As a result, there exist various computer kinds. You might have a computer for business, a media center, or a gaming PC.
If an office worker just has to save a few text files and other minor amounts of data, they might have a little hard drive in their work computer. However, to accommodate all the video and graphic files on their computer, an independent film editor or a digital artist may require a larger hard drive. We don't necessarily imply physical size when we use the terms "small" or "large," of course. Hard drive capacity, or how much data it can hold, is measured by its size. This will be covered later.
Just be aware that hardware components come in a variety of forms, sizes, and capacities, each of which plays a particular role in how computers work. In addition to large gaming "rigs," there are also small laptops and notebooks.
Below, we'll go over the main parts and briefly discuss what they each perform.
Motherboard. The motherboard houses the BIOS, or Basic Input/Output System, the extremely basic piece of software that comes with a computer in addition to giving the area for the hard drive, CPU, and other components we haven't yet addressed to plug into. A computer must boot from BIOS when it is first turned on, before it loads the operating system.
Users can plug in accessories like a mouse and keyboard to the motherboard as well. The motherboard is where all the plugs and cables come out of when you look behind any computer tower. In this article, you may read more about the components and uses of the motherboard.
the graphics card. The part that sends images onto the display or monitor of your computer is the graphics card, sometimes known as the video card. Even though some motherboards come with integrated, onboard, or built-in video cards, their quality is inferior to that of a separate, dedicated video card that you buy separately and mount onto the motherboard yourself.
People that prioritize the quality of their computer's display, such as PC gamers or those who work in 3D graphics or digital art, are more likely to purchase high-end graphics cards.
Supply of power unit. Keep in mind that because they are electronic, computers require power to function. To run the delicate components within your computer, the power supply unit transforms AC electricity into low-voltage DC power. Fans are included with power supply units to help reduce the heat within your computer because overheating can harm its components and have a negative impact on performance.
Disk drive. Let's describe what hard drives are since we're already talking about them. If you're not tech knowledgeable, this is probably the piece of computer hardware you are most familiar with, but don't worry if you aren't! A hard drive is essentially the storage component of a computer. You have written data to your computer's hard disk if you've ever saved an image from the internet or a Word document in your documents.
A hard drive is made up of a number of parts, including a platter, actuator, and spindle. Depending on the type you have, the platter on a hard disk drive is the rotating aluminum, ceramic, or glass plate that stores data on your computer and facilitates read/write operations. Since your operating system and all of your data are stored on your hard drive, when we refer to the "information on your computer," we really mean that information.
Your hard drive's capacity determines how much data it can hold. Early hard drives—we're talking 1950s early—could store roughly 5 MB, or megabytes, of data, and they resembled industrial-sized refrigerator/freezer combo units in size. Despite its physical size, 5 MB is roughly the size of one MP3! It has no value. Hard drives may now hold enormous amounts of data, ranging from 250 to 500 GB, or gigabytes, for based on the mean computer user, to 1 TB, or terabyte, for the power user. Hard drives have also lately shrunk significantly in size. 1,048,576 megabytes make up one terabyte.
Solid-state drives have become more and more well-liked recently. Solid-state drives, which are faster and more dependable than hard disk drives since they don't have any moving or spinning parts, enhance the performance of your computer as a whole. They are also incredibly silent! PC gamers are fond of solid-state drives. For further details, see this building a gaming PC guide.
Center for Processing. The central processing unit, often known as the CPU, serves as the "brain" of your computer. It processes all of your computer's operations. Small, square processors include connectors and pins on one side that allow you to insert them into the CPU socket on the motherboard of the computer. Because CPUs must calculate and process such a large amount of data, the majority of them are equipped with a heat sink and a fan to keep the part cool.
The specifications of your computer are typically understood to be the sort of hardware you have installed.
It's not necessary to learn how to design a computer from the ground up, but knowing what hardware does will help you diagnose problems.
2. Choosing the Proper Peripherals
Principal Aims: Monitor, Mouse, and Keyboard
Therefore, even if your computer has a hard disk, motherboard, CPU, graphics card, and power supply unit, it is useless without peripherals. The physical equipment known as peripherals enables people to interact with computers.
In addition to these, the tower or case of your computer is crucial. It is the container that holds everything in place, shielding the components from the environment and providing a practical location for everything to remain safely plugged in.
Monitor. The computer's display is on a monitor. If you wanted to use your computer for email and web browsing, you wouldn't be able to see what you were doing without this, making the device somewhat worthless!
Mouse. A mouse is a device that enables you to interact with the items seen on the computer's monitor by clicking, dragging, and dropping items.
Keyboard. You can only type things into your computer using the keyboard. You couldn't type commands into the BIOS, send emails to friends, or complete much work without a keyboard.
Other. Speakers, which reproduce sound from your onboard or dedicated sound card, headphones, which allow for more discreet sound enjoyment, and microphones, which enable you to record your voice for videos and music, among other uses, are additional computer accessories that improve your computer experience.
At first, switching to computers may seem intimidating. The touchpad, which performs the same function as the mouse, may be exceedingly challenging to use, and the mouse can feel blatantly counterintuitive. The computer keyboard won't be too difficult for you to use if you've used typewriters, even if the tactile sensation of a keyboard is very different from that of a typewriter.
You should be able to do the following in order to use a computer:
Using a mouse or touchpad, moving the cursor on the screen.
using the mouse to click, right-click, and double-click.
using the backspace, enter/return, space bar, delete, tab, shift, and caps lock keyboard shortcuts.
keyboarding basics.
Make sure your computer is "ergonomically-friendly" if you'll be using it for an extended period of time. Ergonomics refers to how comfortable your computer is to operate and how it won't lead to a repetitive stress injury. Long-term repeated activity can result in injuries known as repetitive stress injuries (RSIs).
Monitor. You should raise your monitor to eye level. To accomplish this, you can use a bracket or a riser.
Keyboard. To position your keyboard below your elbows, install a keyboard tray under your desk.
Mouse. Lift your wrist upward using a wrist pad. Instead of using your mouse at an upward angle, you should be using one that is downward.
Get a chair that you feel comfortable sitting on for extended periods of time in addition to the items mentioned above. Your knees should be at a 90-degree angle, and your feet should always remain flat on the ground.
3. Installing the Correct Software
Operating systems and word processors are the primary focus.
Software is not a physical part of your machine like hardware is. It is actually a program that your computer executes that enables you to perform specific actions.
The operating system is the most crucial piece of software you should be familiar with when learning about computers. An operating system, or OS, is not just one piece of software but rather a group of programs that serve as the framework for all of your computer's functionality. An operating system, as its name suggests, is the system that controls how all other software and even some hardware functions on your computer. For instance, if you're reading this, you're probably using an operating system like Windows 7 or Mac OS X, or perhaps Linux.
Word processors such as Microsoft Word and picture editing software such as Photoshop are two other crucial pieces of computer software. It's possible that you'll need programming or development tools if you work in information technology.
4. How to Use an Operating System: A Guide
Windows or Mac OS X as the primary focus
An operating system (OS) can be thought of as the interface that enables communication with a machine. Most of you will begin using computers with Windows, the Microsoft-created operating system. Some people will begin with Mac OS X, which is the software that runs Apple's machines.
This article's assumptions are that you are running Microsoft Windows. You'll be happy to learn how similar both of these operating systems are. If you can operate Windows, you can operate OS X quickly, and vice versa.
You must be able to carry out the following tasks in order to operate an operating system effectively:
Find, launch, and exit a program.
How directories, files, and folders operate.
file saving.
finding and opening a file in Windows Explorer.
restarting and shutting down a machine.
You might choose to enroll in a bootcamp or brief refresher course if you'd rather utilize Mac OS X. Although it functions similarly to Windows, there are some changes, such as a mouse with only one button.
5. Word processor use
main focus: WordPad and Microsoft Word
You'll definitely be eager to start working now that you know how to operate an operating system. The simple word processor is one of the first things you should get to know. A word processor is a piece of software that can produce text-based documents. Imagine it as a typewriter that is tremendously powerful.
WordPad and NotePad, two straightforward yet efficient text editors, are included with Windows. TextEdit and Notes are the Mac OS X versions of these.
You will require a more potent tool, such as Microsoft Word, if you wish to accomplish anything beyond writing a simple text document. The Microsoft Office group of software applications includes Microsoft Word. It is a powerful word processor that can produce everything from a straightforward letter to a sophisticated graphic flyer.
To make the most of your computer, you must be able to navigate a word processor. Before continuing, you should be familiar with the following:
Microsoft Word is launched.
making a new Word document.
making use of the fundamental formatting options (bold, italic, underline, font size, and type).
A finished document is saved and printed.
6. Accessed Online
Web browsers and webpages are the main focus.
A computer without internet is like a Corvette without gas; while it may look fantastic parked there, you can't get anywhere without it.
One of humankind's greatest inventions is the internet. You can use it to communicate with friends and family, keep up with the news, consult encyclopedias, go shopping, and search for just about anything. The first step in utilizing the computer's full potential is becoming familiar with the internet.
You'll need a web browser in order to access the internet. A web browser is a piece of software that can connect to the internet and open websites. Internet Explorer and Safari, the respective built-in web browsers for Windows and Mac OS X, are both included out of the box. Although there are other browsers as well, these should work for now.
You must be proficient in the following duties to use the internet:
the location and launch of a web browser.
launch of a website.
recognizing connections.
using and creating an email account.
doing a Google search.
using Wikipedia as a source of information.
launch of a video.
Today, a large number of people utilize computers for social networking. Some individuals use it for blogging. In reality
7. Launching a Blog
A fantastic approach to engage with others and familiarize yourself with your system is to start a blog. Many people use WordPress to create their first blog after visiting a web hosting company like DreamHost or GoDaddy. The term "content management system" (CMS) refers to programs like WordPress or Blogger that are used to generate blogs. The system creates a website for you once you simply submit "content" (articles, photographs, etc.)!
A name and an overarching subject are necessary to launch a blog. A point-and-click interface will be used to "design" your blog, and you will compose "posts" that will be instantly published to the internet. A blog can be used to develop a business identity, store recipes, or simply keep friends and family informed about your kids and family.
You should check out the tutorials and classes on a website like WordPress.com to get started. WordPress training and tutorials are also available on Udemy. Check out our easy-to-follow lessons.
8. Computer Social Skills and "Netiquette"
Computer communication is a little different. First, there are various ways to communicate, including social media, email, and instant messaging. Additionally, there are techniques for expressing emotion in text-based media.
It's crucial to know how to communicate with others. Email is more akin to writing a letter; you might receive a prompt reply, but you might not. Not everyone regularly checks their email. Similar to texting, you will typically receive an immediate answer while using instant messaging, however not if the recipient is not available.
Additionally, since nothing posted online can ever be taken back, you must exercise caution while posting information on social media.
It's crucial to delicately express emotion in text when it comes to "netiquette" (net etiquette). If you don't, people might think you're nasty or impatient with them. When appropriate, people can express themselves more clearly by using emoticons (such as the happy face emoticon).
Many commercial systems, including Slack and MS Teams, now support emoticons like joyful faces because they improve workplace collaboration. While it was originally regarded as unprofessional, it is now mostly a standard form of communication in the workplace.
9. Graphic design basics
Major Focus: Painting
There will always be a situation where you need to create a flyer or a simple website. You'll need to comprehend graphic design at that point.
MS Paint allows you to explore the fundamentals of graphic design. A piece of software called Microsoft Paint is included with the Windows OS. It's one of the most straightforward graphic design methods available.
Microsoft Paint's fundamentals include:
Selecting. The selection tool can be used to pick out a specific area of an image for moving or other manipulation.
Cropping. When you select a portion of the image and then choose the "crop" option, the remaining portion of the image is removed.
Filling. The "fill" tool allows you to fill a specific area of the image with a certain color.
Erase. With the eraser tool, you can remove portions of the image.
Pen. Using the pen tool, you can draw right on the image.
Shapes. Shapes of various colors can be inserted into the picture.
Text. Text can be entered right into an image.
You can crop, alter, and name an image very well on your own with these features. Anything more complex calls for familiarity with a program like Adobe Photoshop or Adobe Illustrator.
10. Troubleshooting
Primary Attention: Troubleshooting Procedures
Your initial instinct may be to call tech assistance if something goes wrong with your computer. Although that is a straightforward response, part of becoming "computer savvy" is attempting to solve your own difficulties.
Iterative testing is a key component of troubleshooting. You examine each step of the procedure one at a time to identify any issues.
Suppose your Wi-Fi isn't working. Your testing procedure may go as follows:
Find out if other people can join by asking.
If other individuals are online, your machine is having trouble.
Make sure you're using the correct password by checking.
Restart your computer, then attempt to log in once more.
It's an internet issue if it's unavailable for everyone.
Restart the modem and router.
Make a phone call to the telephone provider.
You can fix a lot of issues and learn more about the computer systems you use by doing more independent research.
11. Programming
Writing and editing code is the main goal.
How does a computer know what action to take when given a command? The key is programming. Your computer's software systems are all made up of lines of code. The language used to write this code is one that computers can understand. The code instructs the computer to do things like "Open a screen, put an image on it, and let the user click the image to make it larger or smaller."
It's an excellent idea to learn how to program. The most widely used programming languages are C++, Python, and JavaScript. If you have programming skills, you can get a fantastic work in the IT industry. Additionally, you can indulge in enjoyable pastimes like creating your own video games.
Check out our article on How to Become a Web Developer if you want to learn how to program. You will learn the fundamentals of web programming and development, one of the programming disciplines that is expanding the quickest.
How to Become a Better Computer User
What must you carry out if you desire to discover more? The best solution is to enroll in a course. Beginning computer skills, advanced computer skills, and productivity skills are all topics covered in a number of Udemy courses.
You have the option of going further with specialized technology in addition to standard training. Additionally, bear in mind how important the operating system is. An Apple lesson won't be applicable to a Windows lesson, and vice versa.
Although learning to use a computer is difficult, it is an essential ability in the twenty-first century. You'll need to put in countless hours to become proficient with word processors, web browsers, and operating systems. But the benefits—better, quicker communication, higher levels of production, and access to the richness of knowledge available worldwide—are definitely worthwhile! For additional information, read our essay on the significance of information technology.
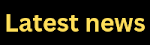
No comments:
Post a Comment