Personalized Apple CarPlay Dashboard Instructions
of conventional interfaces and controls. Prior to it, automotive infotainment systems had poor performance, tough navigation, and convoluted user interfaces. These devices frequently have small, functional displays and had trouble integrating smoothly with cellphones. Without taking your eyes off the road, you can use Siri, send texts, make calls, stream music, use navigation apps, and even send and receive calls using CarPlay.
Simply connect your iPhone to the entertainment system in the automobile using a USB cable to utilize Apple CarPlay. Your iPhone will then mirror compatible services onto the screen of the infotainment system, whether it is a CarPlay-compatible computer or a third-party one. With Apple CarPlay, you can connect wirelessly, enhancing the system's ease and adaptability. Another amazing feature to add is that you can completely customize and personalize your Apple CarPlay dashboard by following these simple steps.
CarPlay App Sorting and Organization
Organizing a sequence in which your CarPlay-compatible apps appears on your vehicle's display screen can appeal to you if you're yearning to personalize and customize your Apple CarPlay screen. You can do this to replicate how these apps are organized on your iPhone or to add and remove particular apps. Open Settings to get started.
Press General.
Locate CarPlay and hit it.
Select the vehicle you want to customize from the list of available vehicles (you should have connected to it at least once by this point).
Select Customize.
You will now see a list of all the Apple CarPlay-compatible apps. You can uninstall an app from your CarPlay screen by tapping the red minus sign ("-") next to it. And if your iPhone has any additional suitable apps, you can find them in the "More apps" section at the bottom of your list. Simply tap the green plus sign "+" next to them to add them to your CarPlay screen. Holding down the stack icon on each app's right side and dragging it to the desired location on the list will allow you to organize your apps however you like. When you're finished making adjustments, save them by using the back button, and they'll be automatically taken into account.
Additional customization of the CarPlay interface
There are certain adjustments that can be made to Apple CarPlay to enhance your experience even though there may not be many options. We start with parking. Make sure your iPhone is connected to your car's system if you want it to remember where you parked it. How to do it is as follows:
Log into your iPhone's Settings.
Visit Maps.
Keep scrolling through Maps until you find the "Show Parked Location" option.
When you turn on this feature, your map will show where your parked automobile is.
In addition, you can make a few simple adjustments to further tailor your CarPlay experience:
On your CarPlay screen, select Settings.
Choose Wallpaper.
Choose new wallpaper or a simple color.
Select your confirmation by tapping SET.
Additionally, you can modify how your display looks.
under Settings. Want it to be completely dark? Or do you rather having it change throughout the day? To adjust that to your liking, go to Settings. Last but not least, it's a good idea to send pre-written responses to incoming messages while driving, letting people know you're doing so by going to Settings and turning on the "Do Not Disturb While Driving" feature. With the aid of these options, you may personalize your CarPlay experience and improve your overall driving enjoyment.
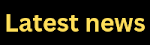
No comments:
Post a Comment